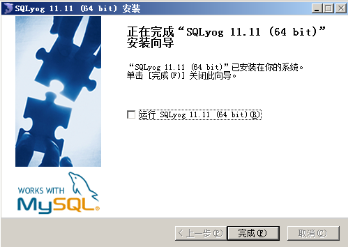MySQL安装详细图解
2018-08-19 08:32:33
一、MYSQL的安装
1、打开下载的mysql安装文件mysql-5.0.27-win64.zip,双击解压缩,运行“setup.exe”。

2、选择安装类型,有“Typical(默认)”、“Complete(完全)”、“Custom(用户自定义)”三个选项,选择“Custom”,按“next”键继续。
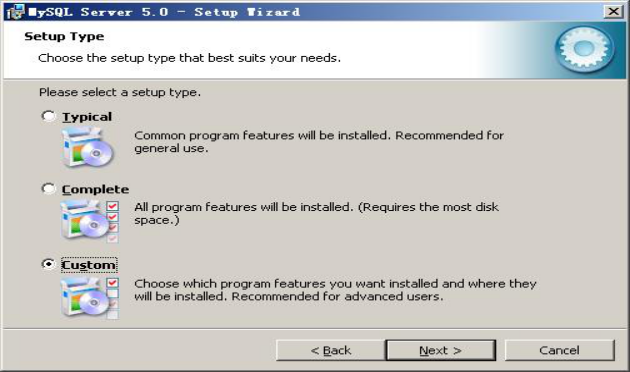
3、在“Developer Components(开发者部分)”上左键单击,选择“This feature,
and all subfeatures, will be installed on local hard drive.”,即“此部分,及下属子部分内容,全部安装在本地硬盘上”。在上面的“MySQL Server(mysql服务器)”、“Client Programs(mysql客户端程序)”、“Documentation(文档)”也如此操作,以保证安装所有文件。点选“Change...”,手动指定安装目录。

4、填上安装目录,我的是“F:\Server\MySQL\MySQL Server 5.0”,也建议不要放在与操作系统同一分区,这样可以防止系统备份还原的时候,数据被清空。按“OK”继续。
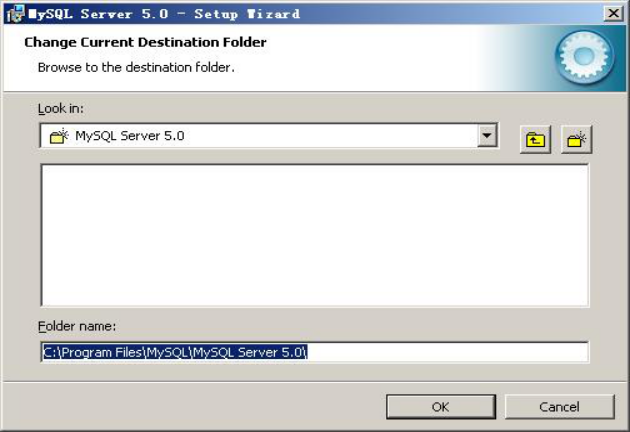
确认一下先前的设置,如果有误,按“Back”返回重做。按“Install”开始安装。

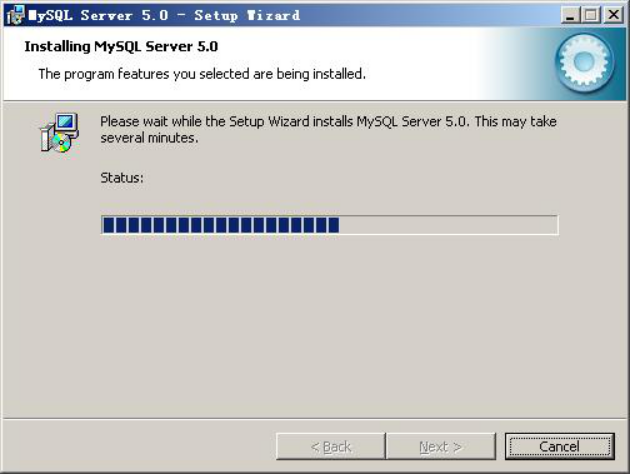
5、正在安装中,请稍候,直到出现下面的界面

这里是询问你是否要注册一个mysql.com的账号,或是使用已有的账号登陆mysql.com,一般不需要了,点选“Skip Sign-Up”,按“Next”略过此步骤。继续则完成MYSQL的安装。
二、MYSQL的配置
1、安装完成了,出现如下界面将进入mysql配置向导。
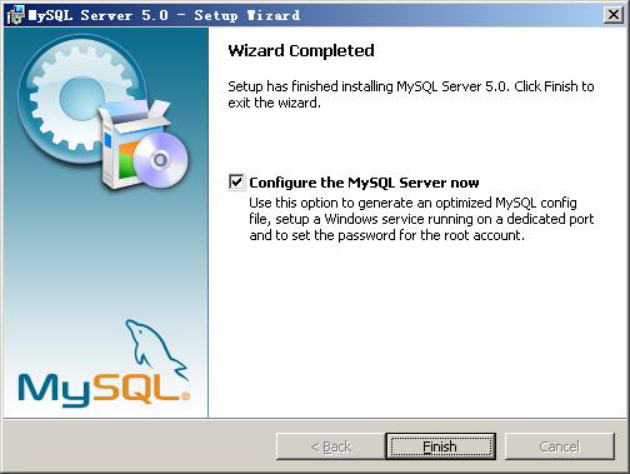
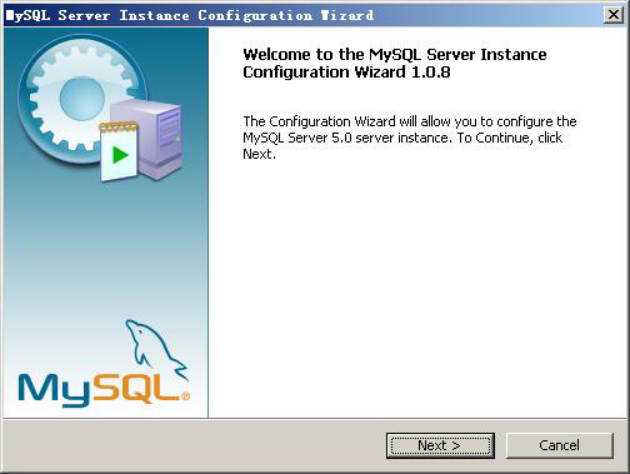
2、选择配置方式,“Detailed Configuration(手动精确配置)”、“Standard Configuration(标准配置)”,我们选择“Detailed Configuration”,方便熟悉配置过程。
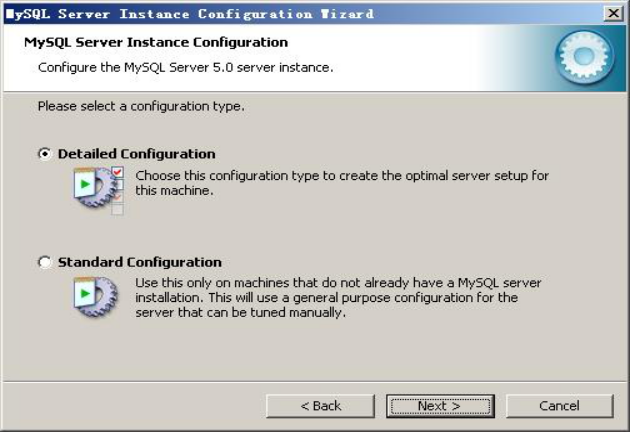
3、选择服务器类型,“Developer Machine(开发测试类,mysql占用很少资源)”、“Server Machine(服务器类型,mysql占用较多资源)”、“Dedicated MySQL Server Machine(专门的数据库服务器,mysql占用所有可用资源)”

4、选择mysql数据库的大致用途,“Multifunctional Database(通用多功能型,好)”、“Transactional Database Only(服务器类型,专注于事务处理,一般)”、“Non-Transactional Database Only(非事务处理型,较简单,主要做一些监控、记数用,对MyISAM数据类型的支持仅限于non-transactional),按“Next”继续。
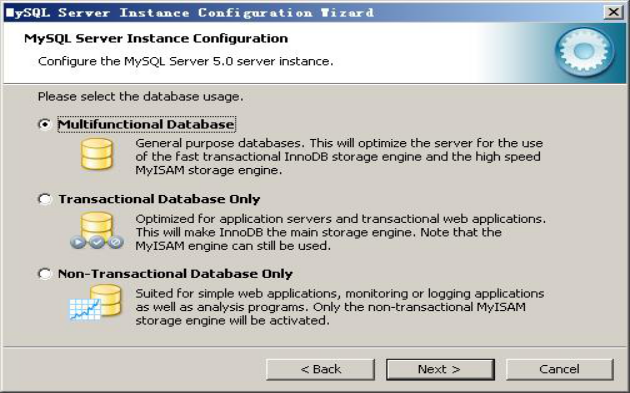
5、选择网站并发连接数,同时连接的数目,“Decision Support(DSS)/OLAP(20个左右)”、“Online Transaction Processing(OLTP)(500个左右)”、“Manual Setting(手动设置,自己输一个数,我选的20)”。
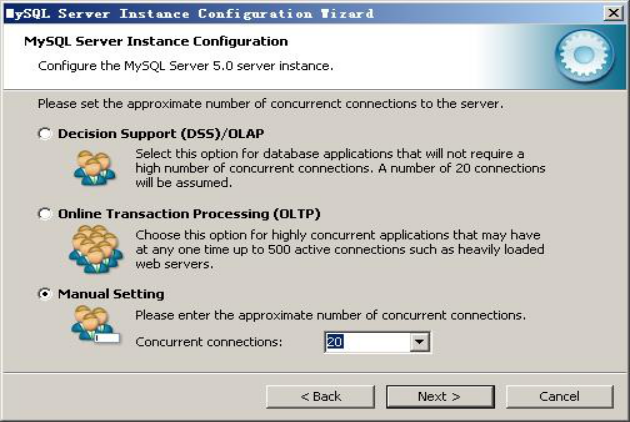
6、是否启用TCP/IP连接,设定端口,如果不启用,就只能在自己的机器上访问mysql数据库了,在这个页面上,您还可以选择“启用标准模式”(Enable Strict Mode),这样MySQL就不会允许细小的语法错误。如果是新手,建议您取消标准模式以减少麻烦。但熟悉MySQL以后,尽量使用标准模式,因为它可以降低有害数据进入数据库的可能性。都勾选上,按“Next”续

7、就是对mysql默认数据库语言编码进行设置(重要),一般选UTF-8(Best Support For Multilingualism),按 “Next”继续。
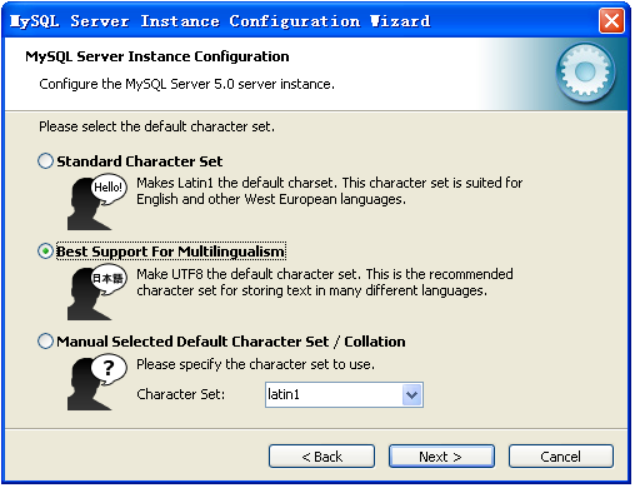
8、选择是否将mysql安装为windows服务,还可以指定Service Name(服务标识名称),是否将mysql的bin目录加入到Windows PATH(加入后,就可以直接使用bin下的文件,而不用指出目录名,比如连接,“mysql.exe -uusername -ppassword;”就可以了,不用指出mysql.exe的完整地址,很方便),我这里全部打上了勾,Service Name不变。按“Next”继续。
添加path目录要注意,在目录里不能出现空格!!!
mysql.exe -uusername -ppassword
mysql.exe -u username -ppassword注意,前面用户名可以中间有空格,但是后面密码和命令之间不能有空格!!!
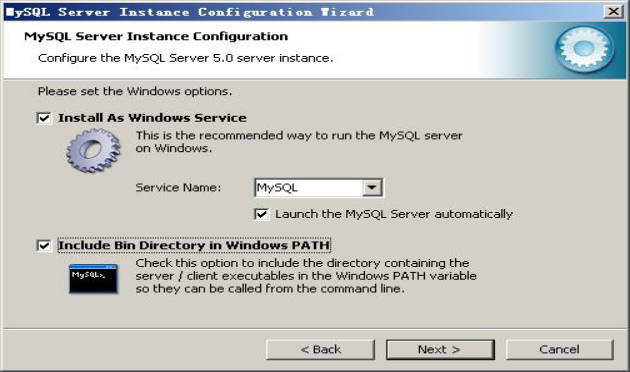
9、询问是否要修改默认root用户(超级管理)的密码root。“Enable root access from remote machines(是否允许root用户在其它的机器上登陆,如果要安全,就不要勾上,如果要方便,就勾上它)”。最后“Create An Anonymous Account(新建一个匿名用户,匿名用户可以连接数据库,不能操作数据,包括查询)”,一般就不用勾了,设置完毕,按“Next”继续。

10、确认设置无误,按“Execute”使设置生效,即完成MYSQL的安装和配置。


注意:设置完毕,按“Finish”后有一个比较常见的错误,就是不能“Start service”,一般出现在以前有安装mysql的服务器上,解决的办法,先保证以前安装的mysql服务器彻底卸载掉了;不行的话,检查是否按上面一步所说,之前的密码是否有修改,照上面的操作;如果依然不行,将mysql安装目录下的data文件夹备份,然后删除,在安装完成后,将安装生成的 data文件夹删除,备份的data文件夹移回来,再重启mysql服务就可以了,这种情况下,可能需要将数据库检查一下,然后修复一次,防止数据出错。
三. MySQL安装目录结构
MySQL数据库的数据存储目录为data,该目录通常在C:\Documents and Settings\All Users\Application Data\MySQL\MySQL Server 5.1\data。MySQL安装目录中的bin目录中存放着MySQL数据库的常用执行文件,my.ini文件是MySQL数据库的配置文件。
# MySQL 客户端参数 [client]# 数据库连接端口port=3306 [mysql]# 默认编码格式为utf-8default-character-set=utf8# MySQL 服务器端参数 [mysqld]# MySQL 服务程序TCP/IP监听端口port=3306# 使用给定目录作为根目录basedir="C:/Program Files/MySQL/MySQL Server 5.5/"# 给定读取数据库文件的目录datadir="C:/Documents and Settings/All Users/Application Data/MySQL/MySQL Server 5.5/Data/"# 设置MySQL服务程序默认编码格式character-set-server=utf8# 新数据表的默认存储引擎default-storage-engine=INNODB# MySQL 服务器同时处理的数据库连接的最大数量max_connections=100# 允许临时存放在查询缓存区里的查询结果的最大长度query_cache_size=15M# 同时打开的数据表的数量table_cache=256# 临时HEAP数据表的最大长度tmp_table_size=18M# 服务器线程缓存数量thread_cache_size=8# 当重建索引时,MySQL 允许使用的临时文件的最大大小myisam_max_sort_file_size=100G# MySQL 需要重建索引,以及LOAD DATA INFILE到一个空表时,缓存区的大小myisam_sort_buffer_size=35M# 关键词缓存区大小,用来为MyISAM表缓存索引块key_buffer_size=23M# 排序好的数据存储缓冲区大小read_buffer_size=64K# 进行MyISAM表全表扫描的缓冲区大小read_rnd_buffer_size=256K# 排序缓冲区大小sort_buffer_size=256K# InnoDB 用来存储元数据信息的附加内存池innodb_additional_mem_pool_size=2M# 决定什么时候把日志写入日志文件,值为0、1、2innodb_flush_log_at_trx_commit=1# InnoDB 存储日志数据的缓冲池大小innodb_log_buffer_size=1M# InnoDB 用来缓存索引和行数据的缓冲池大小innodb_buffer_pool_size=42M# 每个日志文件的大小innodb_log_file_size=10M# InnoDB 允许的线程数量innodb_thread_concurrency=10
四. 启动服务并登录MySQL(本地数据库)
在安装MySQL数据库的过程中,将MySQL注册成Windows操作系统的服务。要在系统中使用MySQL数据库,首先需要启动相关服务。具体的操作步骤如下:
- 点击【开始】菜单,选择【运行】命令,打开【运行】对话框。
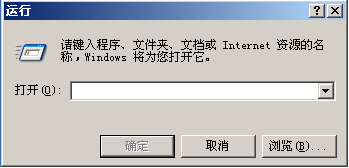
- 在【打开】文本框中输入“services.msc”命令,点击【确定】按钮,打开【服务管理器】。
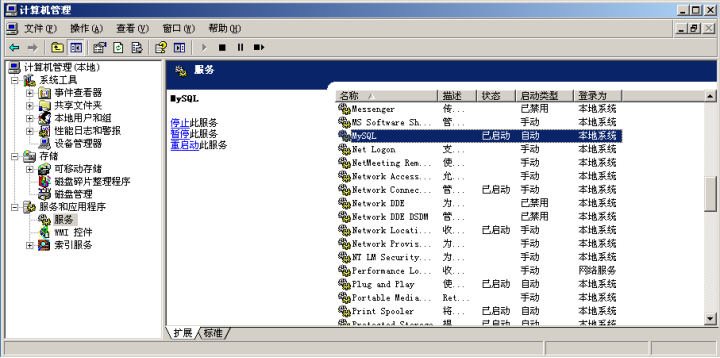
- 或者点击【开始】菜单,选择【运行】命令,在【打开】文本框中输入“cmd”命令。在命令行中通过命令启动或关闭MySQL数据库。
net start mysql -- 启动MySQL数据库net stop mysql -- 关闭MySQL数据库
- 启动MySQL数据库服务后,就可以使用MySQL数据库提供的功能了。下面需要登录MySQL数据库,点击【开始】菜单,选择【运行】命令,在【打开】文本框中输入“cmd”命令。
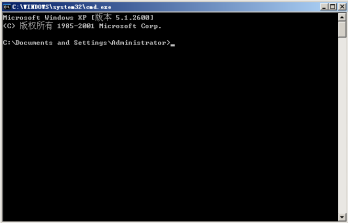
- 在命令行中通过登录命令连接到MySQL数据库,连接MySQL的命令格式如下:
mysql –u root -p
上述命令中“-u”后面内容表示登录MySQL数据库的用户名,“-p”表示登录MySQL数据库的密码。(“-h”后面内容表示服务器主机名,是可以省略的)
- 输入上述登录MySQL命令后,点击回车键,提示输入登录MySQL的密码。即可成功登录MySQL数据库。
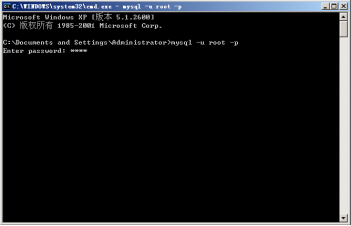
- 也可以通过MySQL Command Line Client登录。选在【开始】【所有程序】【MySQL】【MySQL Server 5.5】【MySQL 5.5 Command Line Client】菜单,输入密码即可登录MySQL数据库。
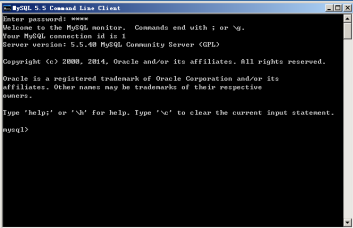
- 通过命令“quite”或“exit”退出MySQL数据库。
五. 更改MySQL的配置
在成功安装MySQL数据库后,即已经MySQL相关配置完成。但在实际开发时,会根据实际需求来更改MySQL配置参数,可以通过配置向导来更改配置。具体操作步骤如下:
- 进入到MySQL安装目录中的bin目录中,启动MySQLInstanceConfig程序。
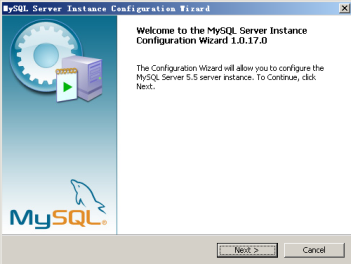
- 点击【Next】按钮,进入维护选项对话框。想要重新配置已有的服务器,选择【Reconfigure Instance】选项;要想卸载已有的服务器,选择【Remove Instance】选项。因为是更改MySQL数据库的配置,需要选择【Reconfigure Instance】选项,点击【Next】按钮,进行重新配置MySQL。
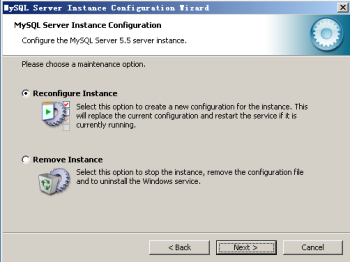
- 进入配置过程中,可以参考之前安装配置时的信息,根据现有需求重新进行配置。
六. SQLyog安装(现在工作中用的都是Navicat Premium或者Navicat for MySQL)
SQLyog 是一个易于使用的、快速而简洁的图形化管理MYSQL数据库的工具,它能够在任何地点有效地管理你的数据库。SQLyog是业界著名的Webyog公司出品的一款简洁高效、功能强大的图形化MySQL数据库管理工具。使用SQLyog可以快速直观地让您从世界的任何角落通过网络来维护远端的MySQL数据库。
- 访问官方网站下载安装文件https://www.webyog.com/product/downloads。
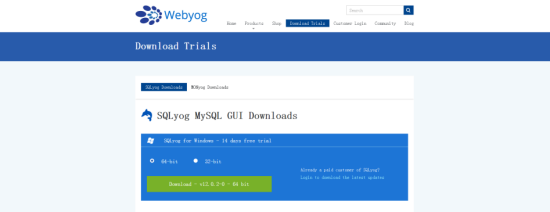
- 鼠标双击SQLyog安装文件,进行安装过程。
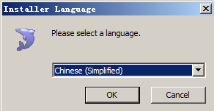

- 在SQLyog安装欢迎界面,点击【下一步】按钮,继续安装过程。
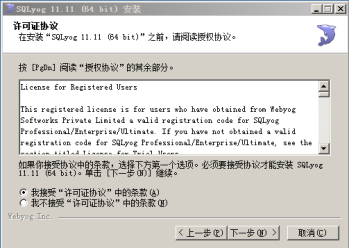
- 阅读版权许可内容,选择【我接收“许可证协议”中的条款】,点击【下一步】按钮,继续安装过程。

- 选择SQLyog安装组件,一般情况下默认即可。点击【下一步】按钮,继续安装过程。

- 选择SQLyog安装的本地磁盘路径,一般情况下默认即可。点击【下一步】按钮,继续安装过程。
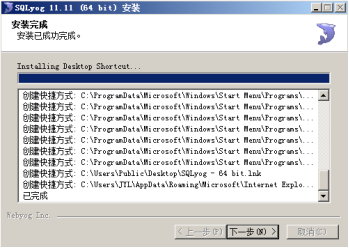
- 等待Navicat for MySQL自动安装,直到看到如下界面,表示安装成功。